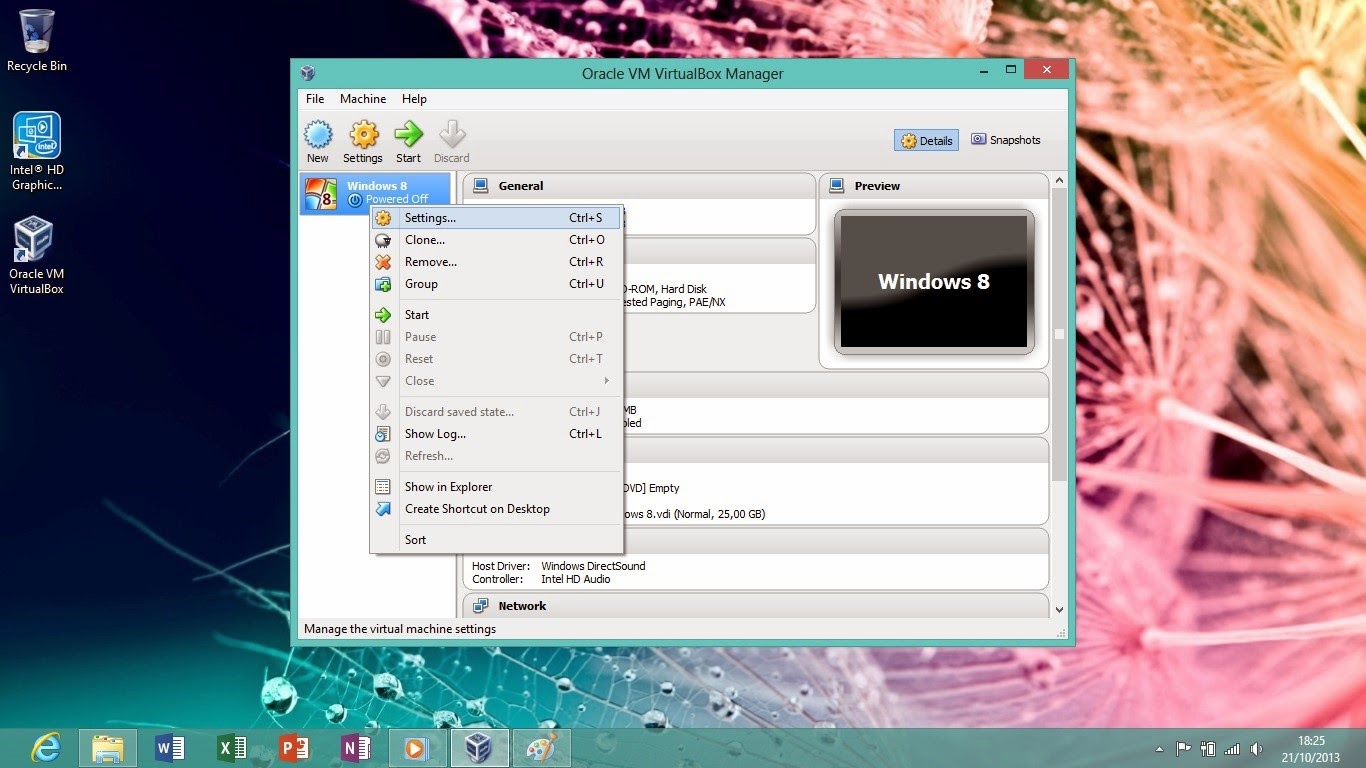Pertama anda
harus menginstall VirtualBox pada komputer atau laptop anda terlebih dahulu,
sebelum untuk menginstall Windows 8 ini cukup berat kara harus memiliki
spesifikasi yang cukup besar karna akan menggunakan setengah dari perfomence
komputer atau laptop anda.
Spesifikasi
yang support untuk menginstall Windows 8 pada VirtualBox :
Processor 1 GHz atau
lebih tinggi
RAM 2 Gb atau lebih tinggi
Video Memory 512 Mb atau lebih tinggi
Harddisk Free spase 50 Gb
Sebelum nya anda copy Windows 8 ke
CD-Images dengan format ISO terlebih dahulu.
Jika komputer atau laptop anda sudah
memenuhi syarat di atas bisa kita mulai tutorial berikut :
Buka VirtualBox di komputer atau
laptop anda kita akan membuat virtual nya terlebih dahulu d VirtualBox Klik New yang ada pada pojok kiri atas
VirtualBox lihat gambar 1.0
Gambar 1.0
Lalu kalian isi Name: sesuai keinginan anda dan Type: Microsoft Windows dan Version:
Windows 8 lalu anda klik Next
lihat seperti gambar 1.1
Gambar 1.1
Setelah anda mengeklik next anda akan
mengatur RAM berapa besar yang anda
mau pakai untuk menginstall Windows 8 klik Next
untuk melanjutkan karna itu sudah di atur pada VirtualBox lihat gambar 1.2
Gambar 1.2
Langkah berikut nya anda akan membuat
virtual Hard Drive untuk tempat penyimpanan OS yang ingin anda instal klik Next untuk melanjutkan kara sudah di
atur oleh VirtualBox lihat gambar 1.3
Gambar 1.3
Langkah selanjut nya pilih Type Hard
Drive yang cocok untuk Windows 8 pilih VDI (VirtualBox Disk Image) klik Next untuk melanjutkan kara sudah
default oleh VirtualBox lihat gambar 1.4
Gambar 1.4
Lalu kalian pilih Dynamically Allocated lalu pilih Next untuk lanjut lihat gambar 1.5
Gambar 1.5
Virtual sudah jadi tinggal ada
setting CD-ROM file ISO Windows 8, klik kanan ada virtual Windows 8 klik Setting lihat gambar 1.6
Gambar 1.6
Lalu pilih Storage lalu pilih menu Storage Tree pilih Controller: IDE klik
Empty lalu pilih menu Attributes lalu anda klik gambar piringan CD di pojok
kanan lihat gambar 1.7
Gambar 1.7
Setelah itu anda cari Enny anda
menaruh CD-Images Windows 8 yang berformat ISO lihat gambar 1.8
Gambar 1.8
Setelah itu klik open DVD Drive
virtual anda sudah berisikan windows siap instal lihat gambar 1.9
Gambar 1.9
Bila sudah klik ok, virtual untuk
menginstal windows 8 anda sudah siap untuk di jalankan.
Bila sudah pilih virtual Windows 8
lalu klik Start yang bergambar tanda panah hijau lihat gambar 2.0
Gambar 2.0
Apabila muncul pesan klik OK lihat
gambar 2.1
Gambar 2.1
Selanjut nya kita mulai menginstal
Windows 8 ubah Time and currency format
saja menjadi Indonesia (Indonesia)
yang lain tidak usah di ubah lalu klik Next
lihat gambar 2.2
Gambar 2.2
Setelah itu klik Install now lihat gambar 2.3
Gambar 2.3
Lalu pilih Windows 8 Professional X86 yang di maksud dengan X86 itu adalah
32bit dan kalau X64 itu 64bit kita pilih yang Professional X86 lalu klik Next lihat gambar 2.4
Gambar 2.4
Setelah itu canang I accept The license term lalu klik Next lihat gambar 2.5
Gambar 2.5
Langkah selanjut nya anda pilih Custom: Install Windows only (advanced)
lalu akan muncul perintah selanjutnya lihat gambar 2.6
Gambar 2.6
Lalu pilih pastisi yang ingin anda
pakai untuk System operasi Windows 8 yang anda ingin instal lihat gambar 2.7
klik Next untuk lanjut langkah
berikut nya.
Gambar 2.7
Lalu tunggu proses pengcopyan file
selesai, tunggu hingga 100% lalu tunggu hingga Windows 8 mengcofigurasi
komputer atau laptop anda, bila sudah selesai akan muncul langkah selanjutnya
lihat gambar 2.8 masukan mana untuk komputer atau laptop anda dan pilih warna
pada Start menu anda, jika sudah klik Next untuk melanjutkan
Gambar 2.8
Menu selanjut nya akan muncul Settings pilih Use Express settings untuk menseting dengan cepat dengan default,
lihat gambar 2.9
Gambar 2.9
Selanjut nya anda akan membuat
accounts lokal masukan User name
anda Password anda Reenter Password dan Password hint jika sudah anda mengisi
semua klik Finish selamat windows 8
anda hampir siap di gunakan lihat gambar 3.0
Gambar 3.0
Windows sedang mempersiapkan aplikasi
untuk anda lihat gambar 3.1
Gambar 3.1
Tunggu proses persiapan aplikasi
selesai tunggu hingga beberapa menit, apa bila sudah selesai maka Microsoft
Windows 8 siap di gunakan lihat gambar 3.2
Gambar 3.2
Selamat
Microsoft Windows 8 anda sudah siap di gunakan.